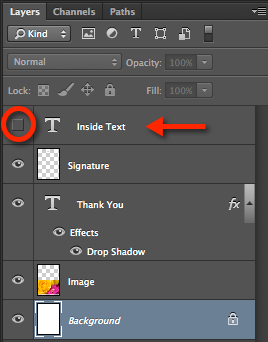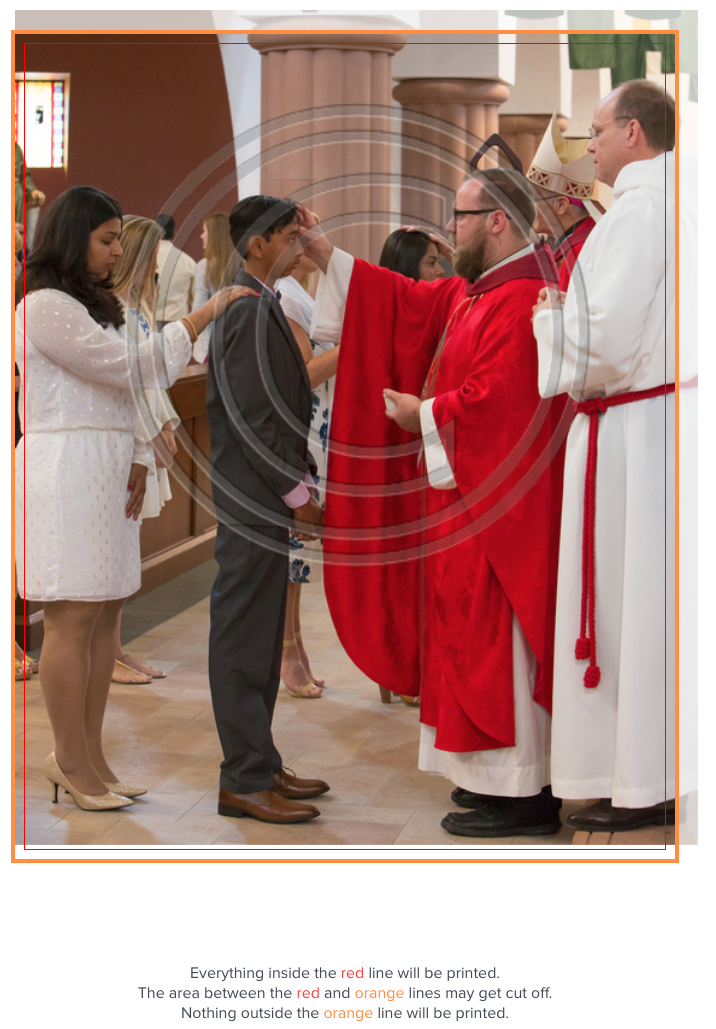You have several actions that are designed to create a card using multiple images. These actions include...
- L8x9Pano 2 Windows (uses 2 images)
- L8x9Pano 3 Windows (uses 3 images)
- L8x9Pano 3 Platinum Windows (uses 3 images)
These actions work with the currently open files. Close all other image files before you run the action.
Open all images you want to use for a greeting card. These should be flat images. (i.e. use a JPG image or a flat Photoshop file with only a background layer.)
With the last image opened being the active image, on the Create Cards panel select the Multi-Image button you want to run and then click the button.
The Action will stop prompting you with the crop tool. Drag the crop lines to trim the image the way you want it to appear on the card.
Commit the crop and the action will continue.
When the action is complete you will have a layered greeting card file. I suggest that you immediately save the file using File > Save As… and give it a meaningful name.
You may also want to modify the font to select a phrase and font style that matches the card design that you envision.