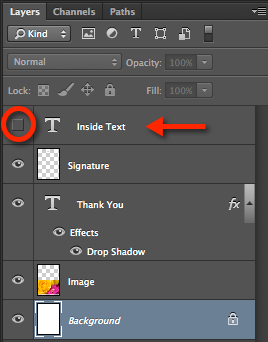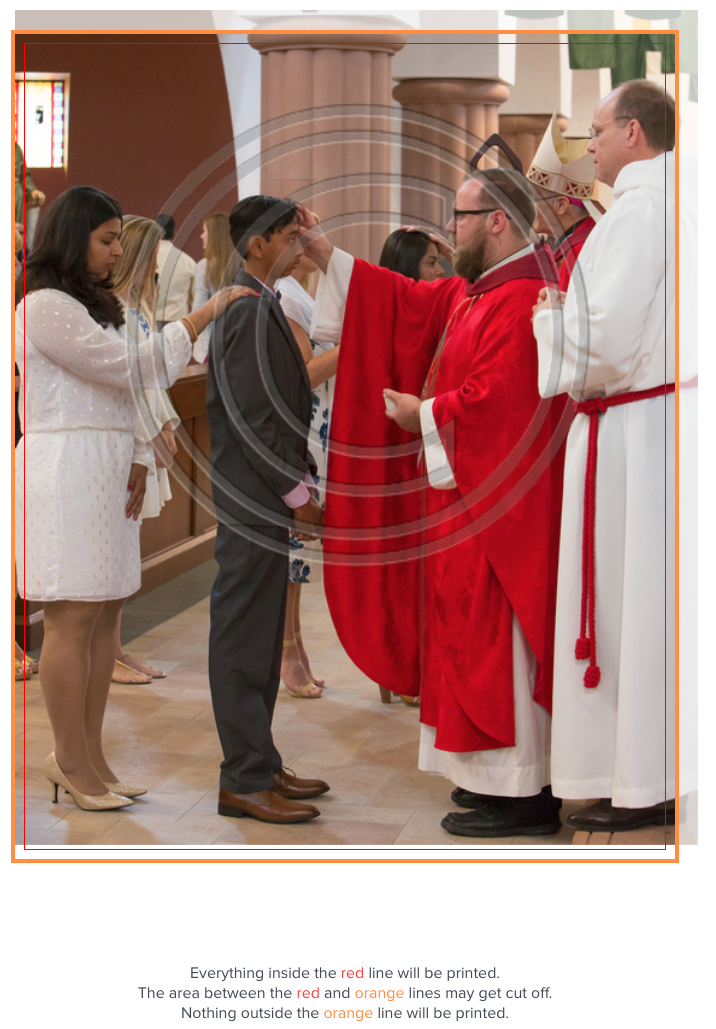(CS version Only) You can customize the signature or branding text that is written on the back of your cards by modifying the Signature.psd file. In fact, the signature can be text, image or both. Include your signature or a logo, or both...it’s very easy.
Customizing the Signature Block
To customize the Signature Block, open the file in Photoshop and make any changes you’d like. Don’t change the dimensions or resolution of the block but you can make just about any other change you’d like.
Keep these pointers in mind…
- The Signature block is 600 x 300 pixels – 2” x 1” at 300ppi
- The file name must be Signature.psd
- By default, the block is transparent but, to date, there is no reason it can’t have a white background.
- The block can include text or graphics and does not have to be flattened. This way you can make any changes at a later date.
- When you have editied the file a copy must be placed in a specific folder. (See below)
Where is the Signature Block?
It’s important that the Signature.psd file is in the proper location or the greeting card actions will not work.
Mac Users:
The Signature.psd file must be located in
...\Users\Shared\Greeting Card Designer\
Windows Users:
The Signature.psd file must be located in
C:\Users\Public\Pictures\